깃허브를 사용하는 방법에 대해서 간단히 설명하겠습니다. 여기서는 CLI(Command Line Interface)방식으로 깃을 사용합니다.
회원가입
깃허브를 사용하기 위해서는 회원가입을 해야합니다. 깃허브 사이트에서 Sign up for Github를 클릭해서 회원가입을 합니다.
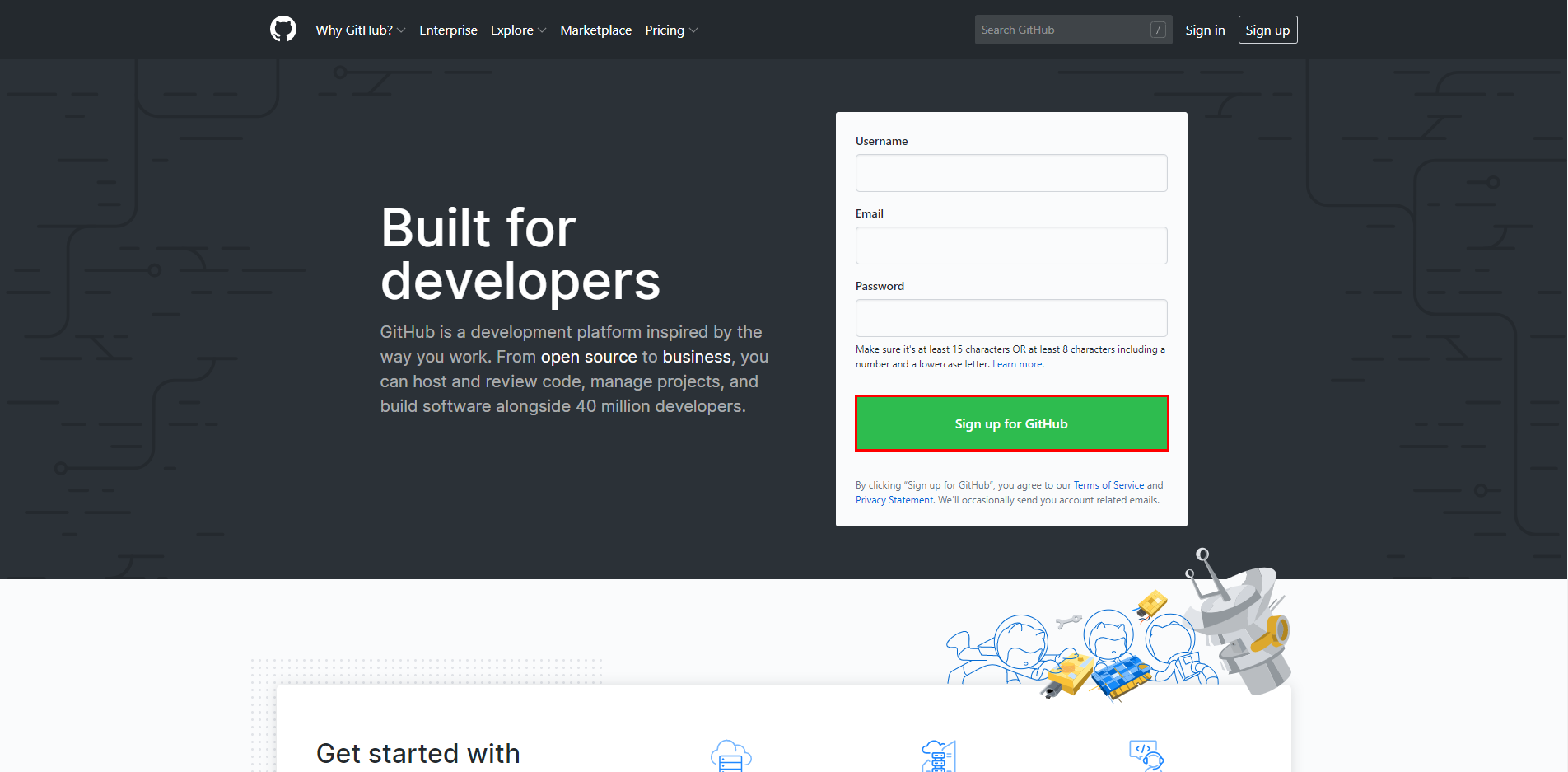
회원가입 후 깃 배쉬(Git bash)에서 가입된 계정으로 깃의 사용자 이메일, 이름을 설정합니다.
|
$ git config –-global user.email “email” $ git config –-global user.name “username” |
저장소 생성
회원가입한 계정으로 깃허브에 로그인 한 후 우측 상단의 New repository를 클릭합니다.
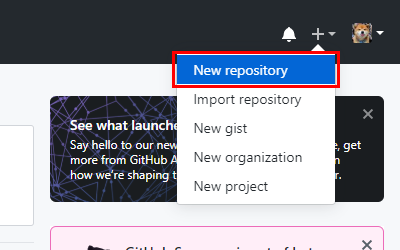
저장소 이름(Repository name)을 입력하고 설명(Description)을 입력합니다.
저장소의 공개수준(Public, Private)을 선택 합니다.
README 파일을 저장소에 초기화할 경우 체크합니다.
Create repository를 클릭합니다.
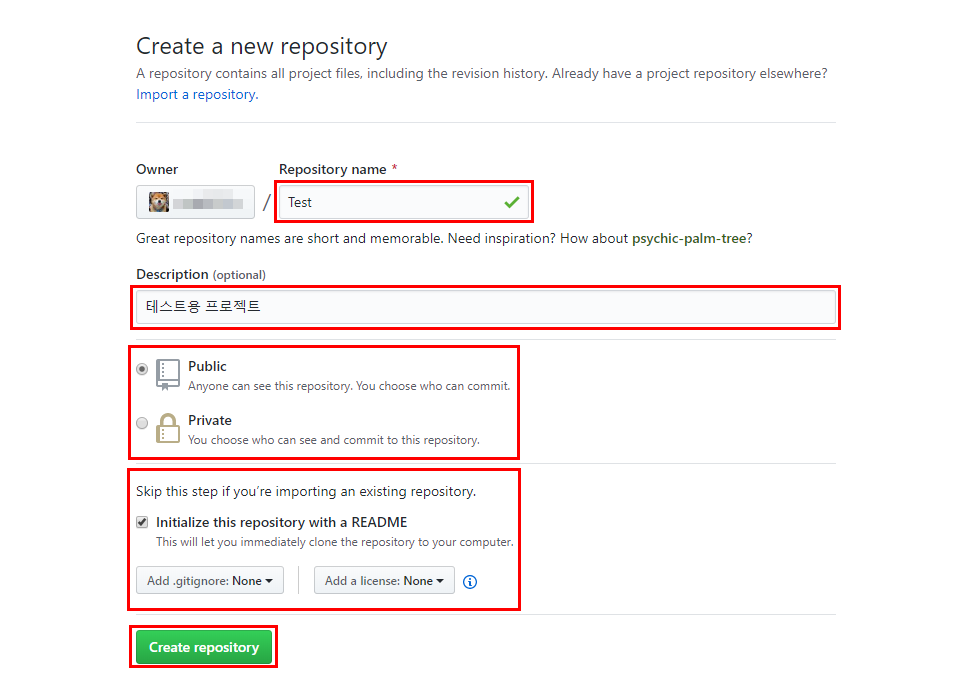
깃허브에 Test 저장소가 생성되었습니다.
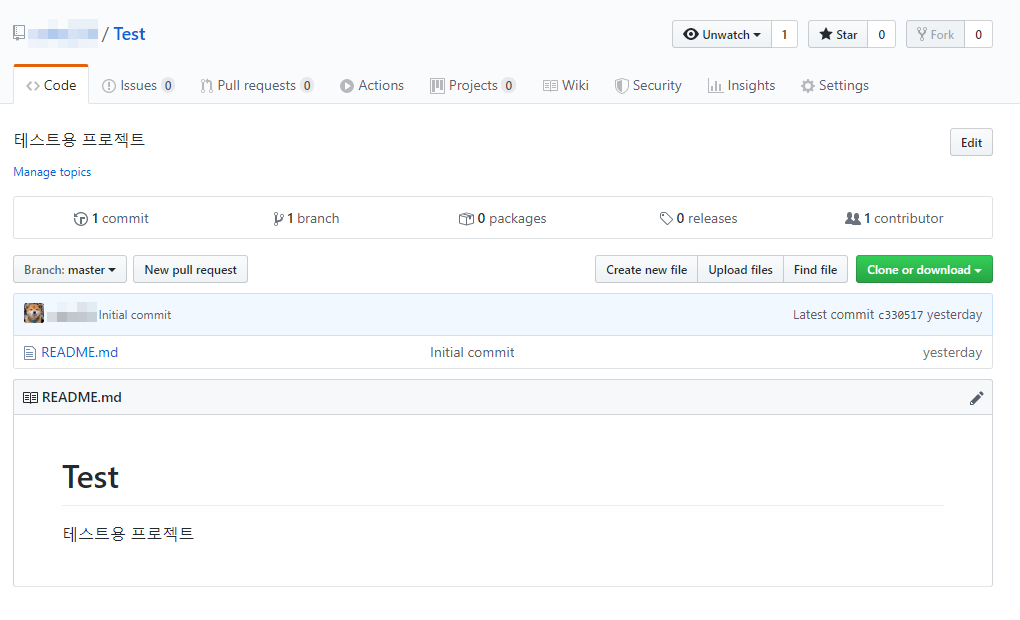
저장소 복제
저장소를 로컬저장소에 복제하기 위해서는 저장소의 주소가 필요합니다.
Clone or download를 클릭한 후 Test 저장소의 주소를 복사해 둡니다.
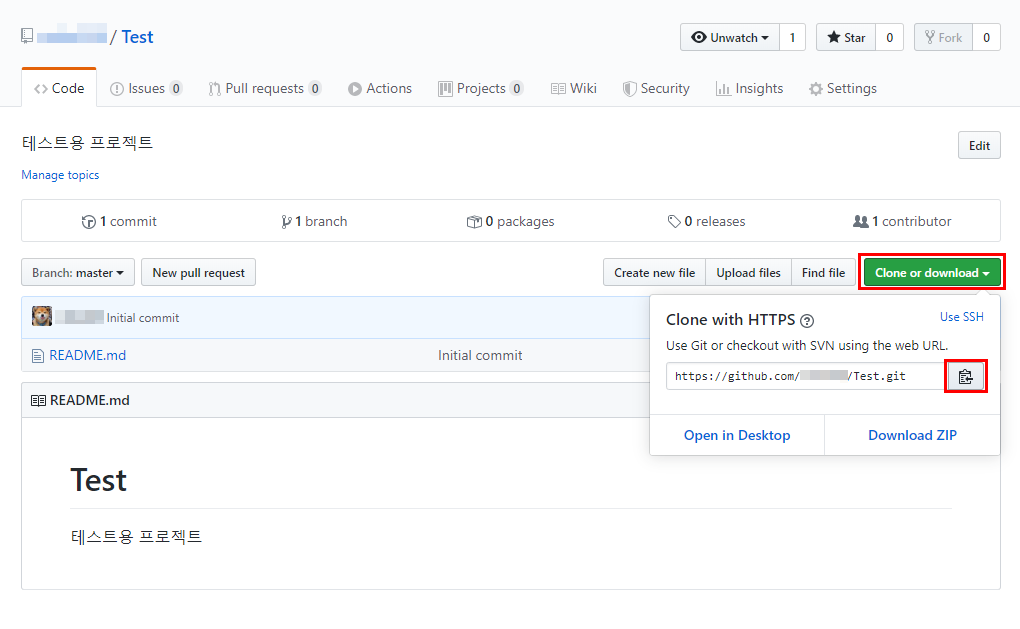
git clone 명령어를 사용해서 저장소를 현재 디렉토리에 복제합니다.
(git bash에서 Shift + Insert를 누르면 복사가 됩니다.)
| $ git clone <url> |
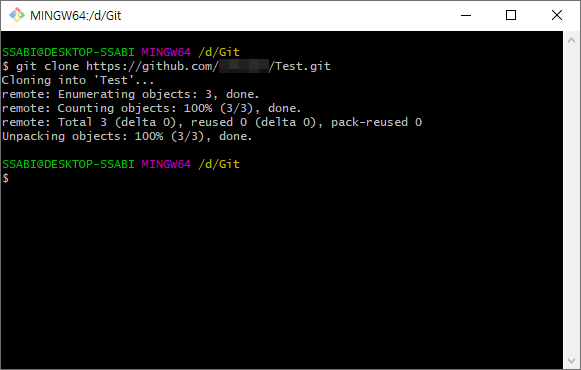
폴더를 확인해 보면 깃허브에서 생성한 Test 저장소가 로컬저장소에 복제되었습니다.
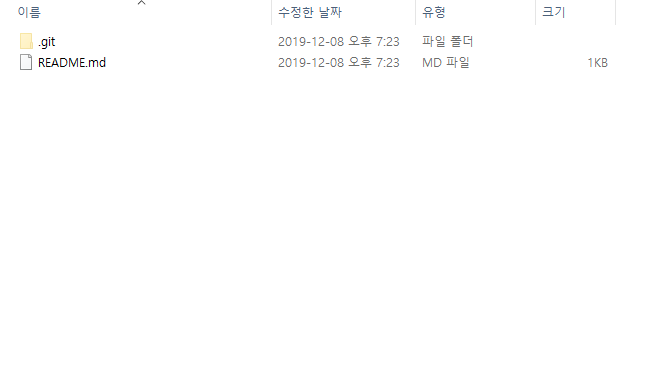
파일 추가
간단한 워드 파일을 추가해 보겠습니다. 먼저 워드를 실행한 후 내용을 작성하고 파일 이름을 Test로 한 후 로컬저장소에 저장합니다.
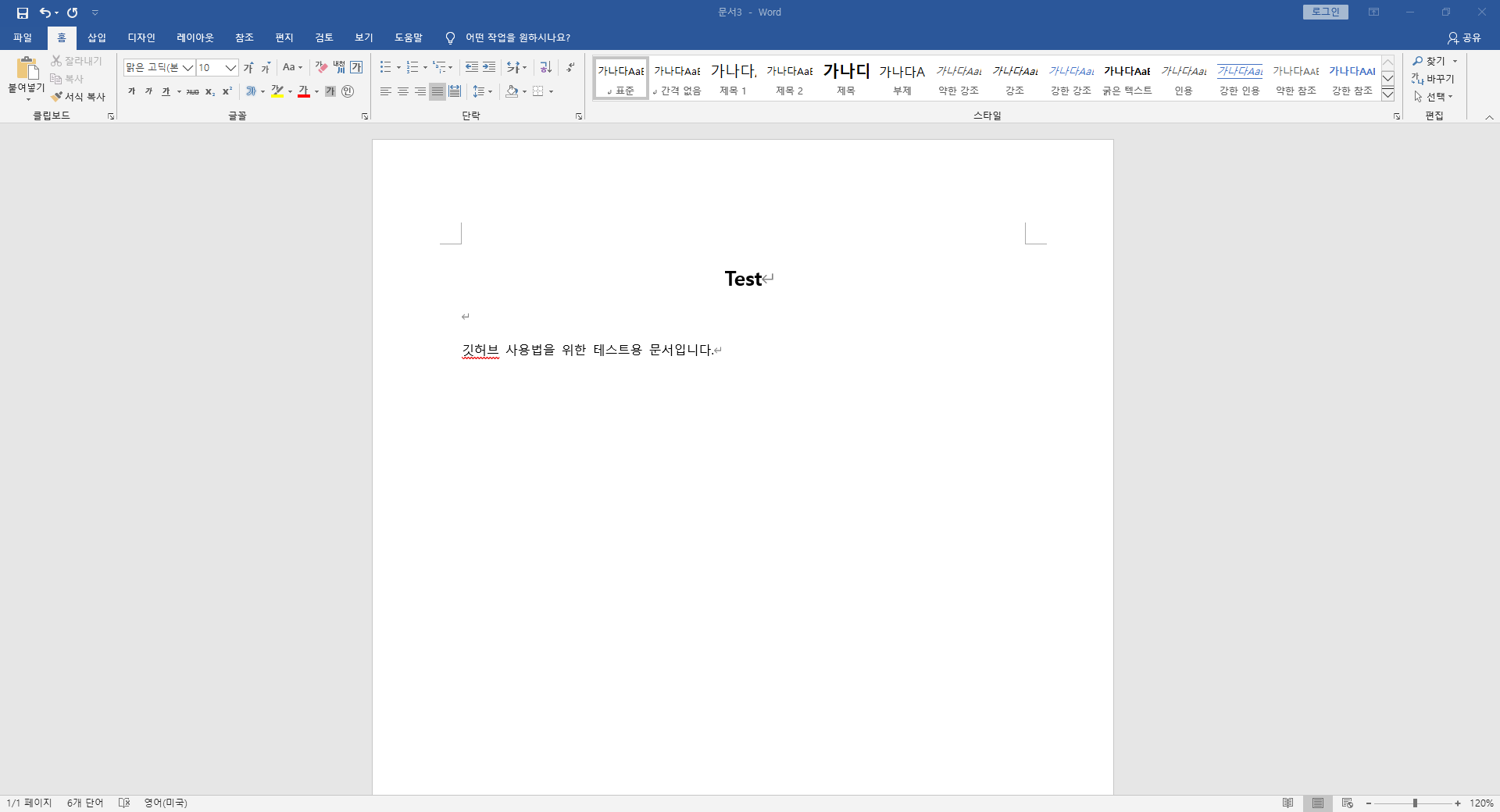
git add 명령어를 사용해서 인덱스에 파일을 추가합니다.
| $ git add <file> |
인덱스에 파일 추가 후 상태를 확인해보면 Test.docx파일이 추가된 것을 확인할 수 있습니다.
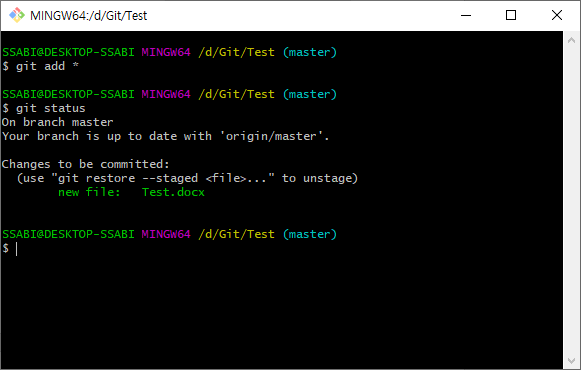
git commit 명령어를 사용해서 추가한 파일을 커밋합니다.
| git commit -m “commit name” |
커밋 후 로그를 확인해보면 “Add Test.docx”가 커밋된 것을 확인할 수 있습니다.
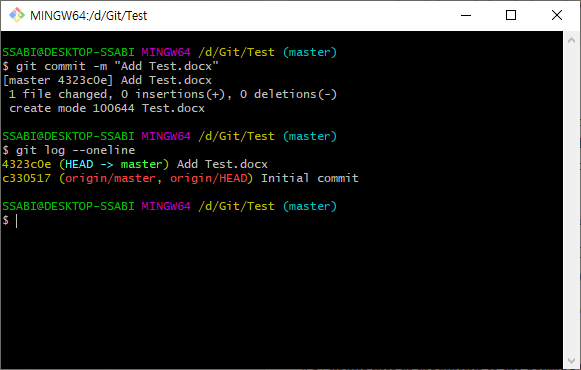
원격저장소에 푸시(Push)
커밋을 완료했으면 로컬저장소의 변경사항들을 원격저장소에 업로드합니다.
git push 명령어를 사용해서 커밋한 사항들을 원격저장소에 푸시합니다.
| $ git push |
처음 푸시를 하는 경우라면 깃허브 로그인 창이 뜹니다. 회원가입한 계정으로 로그인 해줍니다.
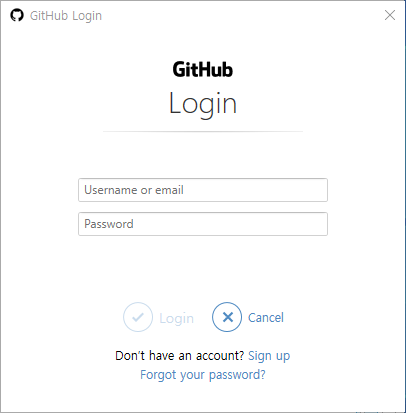
푸시 후 상태를 확인해 보면 커밋이 없는 것을 확인할 수 있습니다.
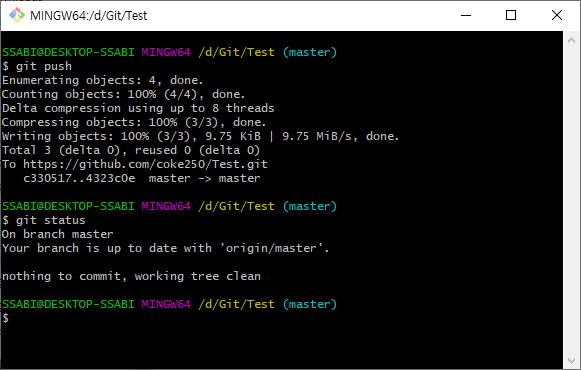
푸시 후 깃허브의 Test 저장소를 확인해 보면 로컬 저장소에서 커밋한 사항들이 푸시된 것을 확인할 수 있습니다.
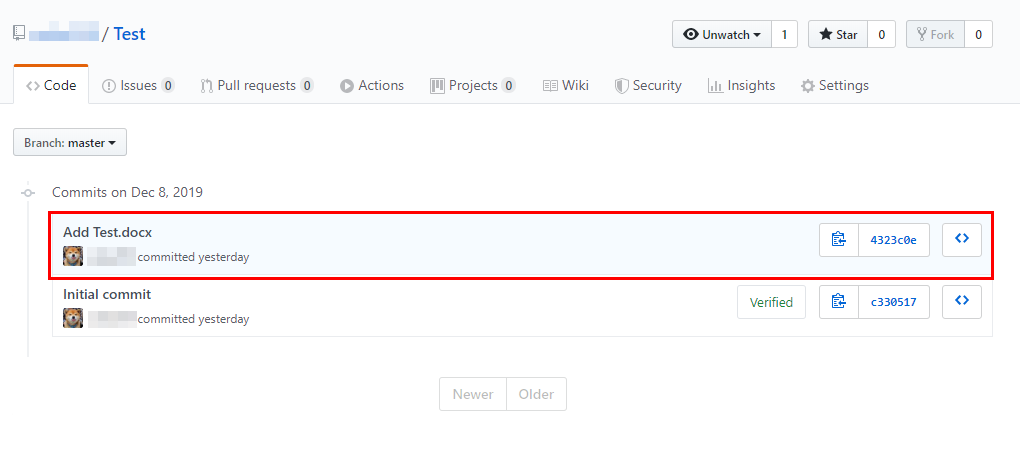

댓글